How to Do Dual Screen on Windows on One Screen
Are you looking to maximize your productivity by using dual screens on your Windows computer, but you only have one physical screen? Don’t worry; you can still enjoy the benefits of dual-screen functionality. In this guide, I’ll walk you through the process of setting up dual-screen functionality on Windows using a single screen. Let’s dive in!
Understanding the Concept
Before we get started, it’s essential to understand that dual-screen functionality on a single screen is not about having two separate screens. Instead, it’s about expanding your desktop workspace to make it appear as if you have two screens. This can be achieved through various methods, such as using virtual desktops, window management tools, and third-party software.
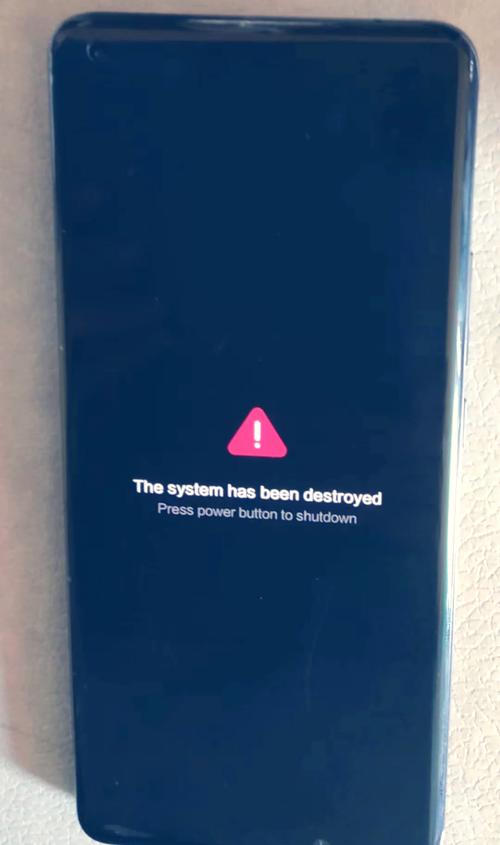
Using Virtual Desktops
One of the simplest ways to simulate dual-screen functionality is by using virtual desktops. Windows 10 and later versions come with a built-in virtual desktop feature that allows you to create multiple desktops and switch between them. Here’s how to set it up:
- Click on the taskbar search box and type “Task View” or press “Win + Tab” to open Task View.
- Click on the “+” button at the bottom right corner to create a new virtual desktop.
- Now, you can open applications on each virtual desktop, and they will appear as if they are on separate screens.
This method is particularly useful if you need to keep multiple projects or applications open simultaneously without cluttering your single screen.
Using Window Management Tools
Window management tools can help you organize and arrange your windows on a single screen to simulate dual-screen functionality. Some popular tools include DisplayFusion, Actual Multiple Monitors, and Dexpot. Here’s how to use DisplayFusion as an example:
- Download and install DisplayFusion from their official website.
- Launch the application and click on the “Add Monitor” button to add a virtual monitor.
- Configure the virtual monitor’s resolution and position to simulate a second screen.
- Now, you can drag and drop windows to the virtual monitor, and they will appear as if they are on a separate screen.
This method provides more flexibility in terms of window placement and customization compared to virtual desktops.
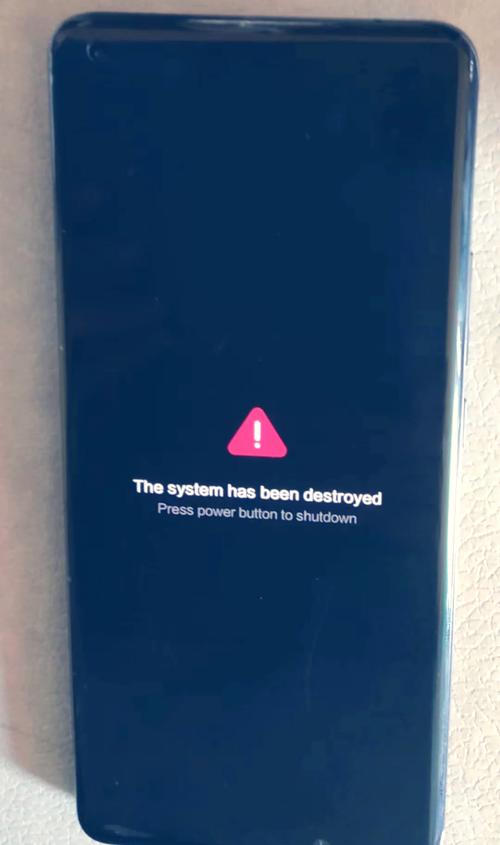
Using Third-Party Software
Third-party software like Duet Display and Synergy can turn your smartphone, tablet, or another computer into a second screen for your Windows machine. Here’s how to use Duet Display as an example:
- Download and install Duet Display from their official website.
- Connect your smartphone or tablet to your computer using a USB cable or Wi-Fi.
- Follow the on-screen instructions to set up Duet Display.
- Once set up, your smartphone or tablet will appear as a second screen on your Windows machine.
This method is particularly useful if you want to extend your workspace beyond your computer’s screen or if you need to use your smartphone or tablet as a second screen.
Conclusion
Setting up dual-screen functionality on Windows using a single screen is not only possible but also quite straightforward. By using virtual desktops, window management tools, or third-party software, you can enjoy the benefits of dual-screen functionality without the need for additional hardware. Experiment with the methods mentioned in this guide to find the one that works best for you and enhances your productivity.
| Method | Description | Pros | Cons |
|---|---|---|---|
| Virtual Desktops | Use multiple desktops to simulate dual-screen functionality. | Simple to set up, no additional software required. | Limited window placement options. |
| Window Management Tools | Use third-party software to organize and arrange windows on a single screen. | More flexibility in window placement and customization. | May require additional software purchase. |
| Third-Party Software | Use your smartphone, tablet, or another computer as a second screen.
Back To Top
|




