Om Copy: A Comprehensive Guide
Have you ever found yourself needing to copy files, folders, or even entire disks? Whether you’re a beginner or a seasoned professional, understanding the ins and outs of copying can save you time and frustration. In this article, we’ll delve into the world of copying, exploring various methods and tools that can help you achieve your goals.
Understanding the Basics
Before we dive into the specifics, let’s clarify what we mean by “copy.” In the context of this article, copying refers to the process of creating an exact duplicate of a file, folder, or disk. This duplicate can be stored in the same location or a different one, and it can be used for various purposes, such as backup, sharing, or transferring data.
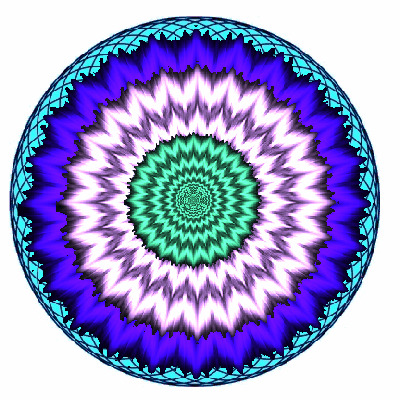
Using Copy Commands in DOS
One of the oldest and most straightforward methods of copying files is through the use of DOS commands. If you’re using a Windows system, you can access the DOS command prompt by pressing the Windows key + R, typing “cmd,” and pressing Enter.
Here’s how to use the “copy” command in DOS:
| Command | Description |
|---|---|
| copy [source] [destination] | Copies a file from the source to the destination. |
| copy /b [source] [destination] | Copies a file and combines it with another file. |
| copy /d [source] [destination] | Copies a file if it’s newer than the destination file. |
For example, to copy a file named “example.txt” from the current directory to a folder named “backup,” you would use the following command:
copy example.txt backup
Using Copy Commands in Windows
In Windows, you can use the built-in copy feature by right-clicking on the file or folder you want to copy and selecting “Copy” from the context menu. Then, navigate to the destination folder and right-click again, selecting “Paste” to copy the file or folder there.
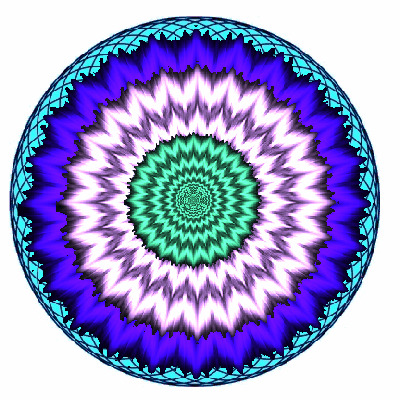
Alternatively, you can use the “copy” command in the Command Prompt, similar to DOS:
copy [source] [destination]
Using Copy Tools and Software
While the built-in copy features of operating systems are sufficient for most tasks, there are times when you might need more advanced copying capabilities. In such cases, using specialized copy tools and software can be beneficial.
One popular tool is “TeraCopy,” which offers advanced copying features such as error correction, file integrity checks, and the ability to resume interrupted transfers. Another option is “Copy Handler,” a free tool that integrates with the Windows Explorer context menu, allowing you to copy files with more control and flexibility.
Copying Files and Folders in Linux
Linux users can copy files and folders using the “cp” command in the terminal. Here’s a basic example:
cp [source] [destination]
For example, to copy a file named “example.txt” from the current directory to a folder named “backup,” you would use the following command:
cp example.txt backup
Copying Disks and Partitions
Copying entire disks or partitions can be a complex task, but it’s essential for tasks such as cloning a disk or migrating data to a new system. One popular tool for this purpose is “CloneZilla,” a free and open-source disk imaging and cloning tool.
Here’s a basic overview of how to use CloneZilla:
- Download and install CloneZilla from the official website.
- Boot your computer from a CloneZilla ISO image.
- Select the source disk or partition you want to copy.
- Select the destination disk or partition where you want to copy the data.
- Start the cloning process and wait for it to complete.
Conclusion
Copying files, folders, and disks is a fundamental task that we all perform regularly. By understanding the various methods and tools available, you can choose the best approach for your specific needs. Whether you’re using DOS commands, Windows features,


