Are you looking to create your very own ICO icon for your website or application? You’ve come to the right place! In this comprehensive guide, I’ll walk you through the process of making an ICO icon from scratch, using various methods and tools. Whether you’re a beginner or an experienced designer, this guide will provide you with the knowledge and skills to create stunning ICO icons.
Understanding ICO Icons
ICO icons are a popular file format used for icons on Windows operating systems. They can contain multiple images of different sizes and color depths, making them versatile for various applications. ICO files are commonly used for website favicons, application icons, and other graphical elements.
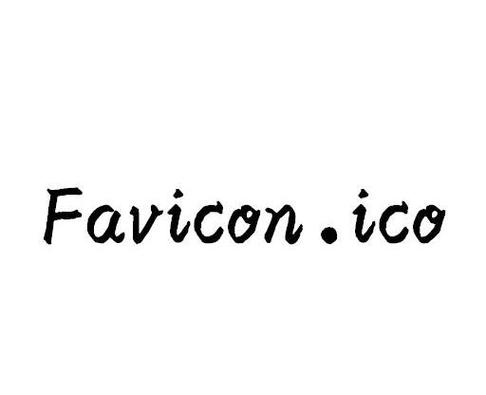
ICO files can store icons in various sizes, such as 16×16, 32×32, 48×48, 64×64, 128×128, and more. This allows you to create icons that are optimized for different devices and screen resolutions.
Creating ICO Icons with Photoshop
Adobe Photoshop is a powerful tool for creating ICO icons. Here’s a step-by-step guide to creating an ICO icon using Photoshop:
- Open Photoshop and create a new image with a size of 256×256 pixels.
- Import your design into the canvas and adjust the size if necessary.
- Select the Magic Wand tool and click on the background to select it.
- Press ‘Delete’ to remove the background, leaving only your design.
- Go to ‘File’ > ‘Save As’ and choose ‘ICO’ as the file format.
- Select the desired icon sizes and color depths from the dropdown menu.
- Save your ICO file.
Using Online ICO Icon Generators
Online ICO icon generators are a convenient and easy way to create ICO icons without installing any software. Here are a few popular online tools:
- Bitbug.net: Upload your image and convert it to ICO format.
- HTML-Kit Favicon Generator: Upload your image and generate an ICO file.
- PNG2ICO: Convert PNG images to ICO format using this command-line tool.
Creating ICO Icons with Image Editing Software
Other image editing software, such as GIMP, can also be used to create ICO icons. Here’s a general guide for creating ICO icons with GIMP:
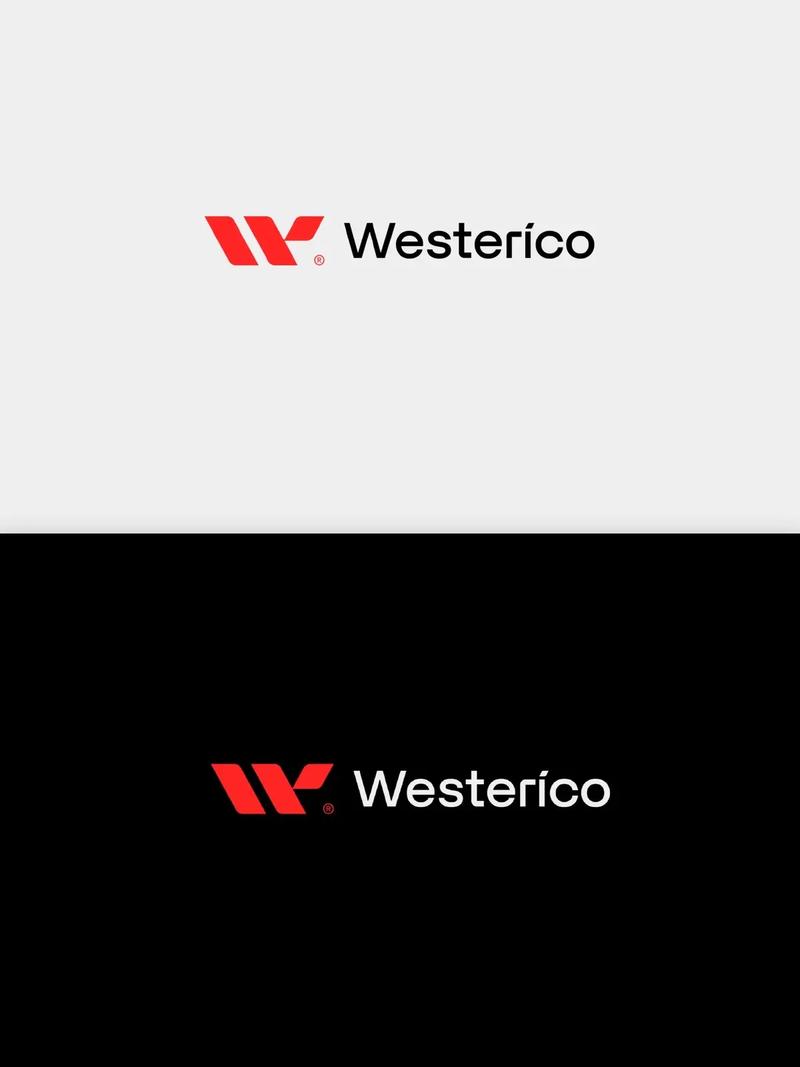
- Open GIMP and create a new image with a size of 256×256 pixels.
- Import your design into the canvas and adjust the size if necessary.
- Select the ‘Fuzzy Select Tool’ and click on the background to select it.
- Press ‘Delete’ to remove the background, leaving only your design.
- Go to ‘File’ > ‘Export As’ and choose ‘ICO’ as the file format.
- Select the desired icon sizes and color depths from the dropdown menu.
- Save your ICO file.
ICO Icon Sizes and Color Depths
ICO icons can be created in various sizes and color depths. Here’s a table showing the most common sizes and color depths:
| Size | Color Depth |
|---|---|
| 16×16 | 16-bit |
| 32×32 | 32-bit |
| 48×48 | 32-bit |
| 64×64 | 32-bit |
| 128×128 | 32-bit |
| 256×256 | 32-bit |




